Tommy Febry Firmansyah
1055201040
Seperti yang Anda ketahui, jika Anda melindungi user account Anda dengan sebuah password maka setiap akan login ke Windows Anda mesti mengklik username dan memasukkan password user. Dari segi keamanan hal ini memang sangat perlu untuk mejaga agar orang lain tidak bisa masuk ke user account Windows Anda secara sembarangan. Namun, ketika melakukan instalasi program baru atau mengubah setting, beberapa diantaranya membutuhkan restart komputer. Untuk login kembali ke Windows, Anda mesti melakukan hal yang sama lagi, yaitu mengklik username dan memasukkan password. Jika Anda bosan melakukan hal tersebut setiap hari, ada sebuah cara agar Anda tidak perlu lagi mengklik username dan memasukkan password untuk login ke Windows. Dengan kata lain, ada sebuah cara agar bisa login otomatis di Windows tanpa memasukkan password.
Tips ini bisa Anda gunakan pada Windows 7 dan Windows Vista. Caranya pun cukup mudah. Namun, saya ingatkan jika data pasa user account Anda merupakan data penting dan bersifat rahasia, saya sarankan jangan melakukan trik ini. Jika orang lain menggunakan komputer tersebut, makan dia akan seara otomatis login ke user account Anda tanpa perlu memasukkan password. Jika Anda yakin untuk melakukan trik ini, silahkan ikuti langkah-langkah berikut:
Untuk mengembalikan setting seperti semula atau agar setiap Anda login harus memilih username dan memasukkan password, Anda tinggal ikuti langkah-langkah di atas. Pada jendela Advanced User Accounts, berikan tanda cek (rumput) kembali pada opsi Users must enter a user name and password to use this computer.
Sekian tips cara login otomatis di Windows 7 dan Vista tanpa perlu memasukkan password. Semoga bermanfaat dan selamat mencoba!
Update (24 Agustus 2010):
Tips ini bisa juga digunakan pada Windows XP. Namun untuk membuka Advanced User Account gunakan langkah ke-2 yaitu ketik perintah control userpasswords2 pada jendela Run dan tekan Enter.
1055201040
Seperti yang Anda ketahui, jika Anda melindungi user account Anda dengan sebuah password maka setiap akan login ke Windows Anda mesti mengklik username dan memasukkan password user. Dari segi keamanan hal ini memang sangat perlu untuk mejaga agar orang lain tidak bisa masuk ke user account Windows Anda secara sembarangan. Namun, ketika melakukan instalasi program baru atau mengubah setting, beberapa diantaranya membutuhkan restart komputer. Untuk login kembali ke Windows, Anda mesti melakukan hal yang sama lagi, yaitu mengklik username dan memasukkan password. Jika Anda bosan melakukan hal tersebut setiap hari, ada sebuah cara agar Anda tidak perlu lagi mengklik username dan memasukkan password untuk login ke Windows. Dengan kata lain, ada sebuah cara agar bisa login otomatis di Windows tanpa memasukkan password.
Tips ini bisa Anda gunakan pada Windows 7 dan Windows Vista. Caranya pun cukup mudah. Namun, saya ingatkan jika data pasa user account Anda merupakan data penting dan bersifat rahasia, saya sarankan jangan melakukan trik ini. Jika orang lain menggunakan komputer tersebut, makan dia akan seara otomatis login ke user account Anda tanpa perlu memasukkan password. Jika Anda yakin untuk melakukan trik ini, silahkan ikuti langkah-langkah berikut:
- Klik Start » Run. Ketik netplwiz dan tekan Enter untuk membuka jendela Advanced User Accounts
- Jika cara tadi tidak berhasil, Anda bisa mengetik control userpasswords2 pada jendela Run dan tekan Enter.
- Pada jendela, Advanced User Accounts, hilangkan tanda cek (rumput) pada opsi yang bertuliskan Users must enter a user name and password to use this computer.
- Klik tombol OK untuk menyimpan pengaturan.
- Setelah Anda mengklik tombol OK tadi, sebuah jendela akan muncul yang meminta Anda memasukkan password. Masukkan password yang tepat dan klik OK. Jika Anda tidak menggunakan password pada user Anda, kosongkan saja input password.
Untuk mengembalikan setting seperti semula atau agar setiap Anda login harus memilih username dan memasukkan password, Anda tinggal ikuti langkah-langkah di atas. Pada jendela Advanced User Accounts, berikan tanda cek (rumput) kembali pada opsi Users must enter a user name and password to use this computer.
Sekian tips cara login otomatis di Windows 7 dan Vista tanpa perlu memasukkan password. Semoga bermanfaat dan selamat mencoba!
Update (24 Agustus 2010):
Tips ini bisa juga digunakan pada Windows XP. Namun untuk membuka Advanced User Account gunakan langkah ke-2 yaitu ketik perintah control userpasswords2 pada jendela Run dan tekan Enter.




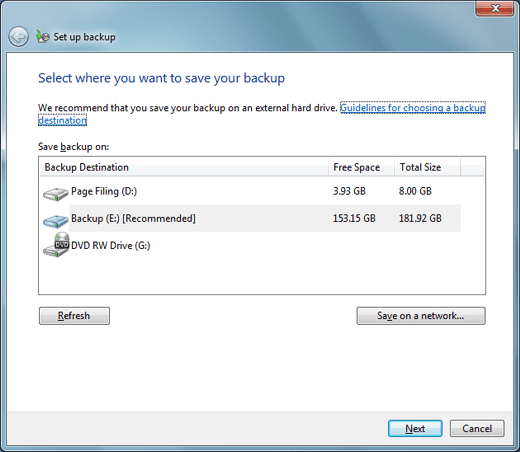






























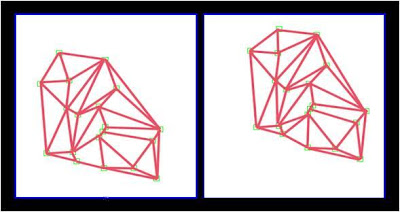
 Apakah printer Tinta (Inkjet, Deskjet dan sejenisnya) anda kualitas cetaknya menurun, dan membuat anda frustasi?
Apakah printer Tinta (Inkjet, Deskjet dan sejenisnya) anda kualitas cetaknya menurun, dan membuat anda frustasi?
