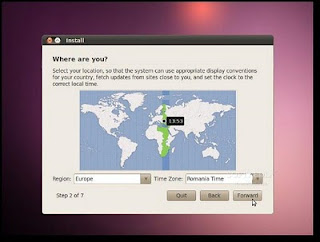1. TANGGAL 20 APRIL 2012
A. AHMAD FU'AD
B. MOH. NURI ALFIAN
C. SITI KOMARIYAH
2. TANGGAL 4 MEI 2012
A. TAUFIK IMAM MALIKI
B. PANDU WIJAYA KUSUMA
C. NUR KHOLIFAH
D. TOMMI FEBRI FIRMANSYAH
E. MOHAMAD ANAS
3. TANGGAL 11 MEI 2012
A. SITI AMINA
B. WINDU PRASETYO
C. ENDI RAYA
D. YUSRON WAHYUDI
E. SELAMET
4. TANGGAL 18 MEI 2012
A. RIDHO LEGONO
B. WAHID YANUAR RAHMAN
C. HUSNIL MUBAROK
D. ELLY SUSANTO
E. YUDI INDRA SETYAWAN
Kuliah Organisasi Komputer
Pandu Wijaya Kusuma : 1055201028. Untuk sepenuhnya menu ini Manual, Anda
perlu memiliki pemahaman dasar Registry Windows Jika Anda ingin
mengetahui dasar registri kemudian pergi ke halaman Tips Registry di
situs ini.
Catatan Penting :
Sebelum Anda membaca, Anda harus memahami satu hal. Setiap kali Anda
membuat perubahan pada Registry Windows Anda perlu Refresh sebelum
perubahan terjadi. Cukup tekan F5 untuk refresh registry dan
mengaktifkan perubahan. Jika ini tidak berhasil Restart sistem anda.
1) Menonaktifkan Display Drives di My Computer:
Ini adalah trik lain Anda dapat
mengelabuhi teman Anda. Untuk menonaktifkan tampilan drive lokal atau
jaringan bila Anda klik My Computer, caranya masuk ke Registry lalu cari
:
HKEY_CURRENT_USER\Software\Microsoft\Windows\CurrentVersion\Policies\Explorer
Pada Registry sebelah kanan buat item
DWORD yang baru dan beri nama NoDrives. Ubah nilainya dan set ke 3FFFFFF
(Heksadesimal) lalu tekan F5 untuk refresh. Ketika Anda mengklik pada
My Computer, tidak ada drive akan ditampilkan. Untuk mengaktifkan
tampilan drive di My Computer, cukup hapus DWORD item ini. Reg file
adalah sebagai berikut:
“NoDrives”=dword:03ffffff2) Pop banner setiap kali Windows Boots:
Untuk pop spanduk yang dapat berisi pesan yang ingin Anda tampilkan sebelum pengguna akan log on, cari Registry :
HKEY_LOCAL_MACHINE\SOFTWARE\Microsoft\Windows\CurrentVersion\WinLogon
Buat Nilai string baru dalam pane kanan
bernama LegalNoticeCaption dan masukkan nilai yang ingin Anda lihat
dalam Menu Bar. Kemudian buat lagi nilai string baru dan beri nama:
LegalNoticeText. Modifikasi dan masukkan pesan Anda ingin ditampilkan
setiap kali Windows boot. Ini dapat secara efektif digunakan untuk
menampilkan kebijakan pribadi perusahaan setiap kali user log on ke
kotak NT nya. Reg file terlihat seperti :
“LegalNoticeCaption”=”Caption here.”“LegalNoticeText”-”Enter Text”
3) Secure Desktop Ikon dan Pengaturan:
Anda dapat menyimpan pengaturan desktop yang aman dari teman Anda dengan bermain dengan registri. Cukup memulai Registry Editor dan masuk ke:
HKEY_CURRENT_USER\Software\Microsoft\Windows\CurrentVersion\Policies\Explorer
Di jendela kanan buat DWORD Value baru
dengan nama NoSaveSettings dan memodifikasi nilainya ke 1. Refresh dan
restart untuk menyimpan pengaturan.
4) Menghapus System Options dari menu Start:
Anda benar-benar dapat menghapus
fasilitas Find dan Run dari menu start dengan melakukan registri
sederhana. Sekali lagi seperti selalu Jalankan registry editor dan gulir
ke bawah ke Registry seperti bawah ini:
HKEY_CURRENT_USER\Software\Microsoft\Windows\CurrentVersion\Policies\Explorer
Klik kanan pada pane kanan dan pilih New,
DWORD Value. Nama itu NoFind. (Untuk menghapus nama pilihan RUN itu
menjadi NoRun). Klik dua kali membuat DWORD baru untuk mengedit nilai
dan masukkan 1 sebagai nilainya. Ini akan menonaktifkan pilihan MENCARI
dari Start Menu dan juga akan menonaktifkan tombol Shortcut default (F3
untuk Cari.)
Untuk mengembalikan atau Jalankan perintah find mengubah nilai DWORD ke 0 atau hanya Hapus nilai DWORD.
5) Beberapa trik dengan cara yang sama :Jalankan regedit dan cari Registry Key berikut :
HKEY_CURRENT_USER/Software/Microsoft/CurrentVersion/Policies
Di dalam registry ini, pasti akan ada
penjelajah bernama kunci. Sekarang di bawah registry explorer ini kita
dapat menciptakan nilai baru dan memodifikasi DWORD, nilainya menjadi 1
untuk menerapkan pembatasan tersebut. Jika Anda ingin menghapus
Restriction, maka Anda hanya dapat menghapus DWORD nilai masing-masing
atau dengan mengubah nilai-nilai mereka ke “0″. Berikut ini adalah
daftar nilai DWORD yang dapat dibuat di bawah kunci Explorer :
- NoDeletePrinter: Menonaktifkan Penghapusan Printers yang telah terinstal
- NoAddPrinter: Menonaktifkan penambahan printer baru
- NoRun : Menonaktifkan atau menyembunyikan perintah Run
- NoSetFolders: Menghapus Folder dari pilihan Setting pada Start Menu (Control Panel, Printer, Taskbar)
- NoSetTaskbar: Menghapus folder dari Taskbar sistem pilihan Pengaturan pada Start Menu
- NoFind : Menghapus Fasilitas pencarian (Start> Find)
- NoDrives : Tidak menampilkan Drive pada saat mengexplore My Computer
- NoNetHood : Menyembunyikan atau menghapus icon Network Neighborhood dari desktop
- NoDesktop : Menyembunyikan semua item termasuk, file, folder dan folder sistem dari Desktop
- NoClose : Menonaktifkan fungsi Shutdown dan mencegah pengguna untuk mematikan Windows.
- NoSaveSettings: Sarana untuk mengatakan, “Jangan menyimpan pengaturan saat keluar dari windows’
- DisableRegistryTools: Nonaktifkan Registry Editing Tools (Jika Anda menonaktifkan pilihan ini, Windows Registry Editor (regedit.exe) juga tidak akan berhasil.), anda tidak akan dapat lagi mengedit Regystry.
- Nolnternetlcon: Menghilangkan icon Internet Explorer (system folder) dari tampilan Desktop
Pada Regystry yang sama:
HKEY_CURRENT_USER / Software / Microsoft / CurrentVersion / Policies
Anda dapat membuat subkey baru selain tombol Explorer yang telah ada.
Sekarang buat kunci baru dan beri nama System. Di bawah ini kunci baru,
sistem anda bisa menciptakan nilai DWORD baru berikut (1 untuk
mengaktifkan pilihan tertentu dan 0 untuk menonaktifkan opsi tertentu):
- NoDispCPL: Menyembunyikan Control Panel
- NoDispBackgroundPage: Menyembunyikan Latar belakang halaman.
- NoDispScrsavPage: Menyembunyikan halaman Screen Saver
- NoDispAppearancePage: Menyembunyikan tampilan halaman
- NoDispSettingsPage: Menyembunyikan pengaturan halaman
- NoDevMgrPage: Menyembunyikan halaman Device Manager
- NoConfigPage: Menyembunyikan halaman Hardware Profiles
- NoVirtMemPage: Menyembunyikan tombol Virtual Memory Button
Kuliah Organisasi Komputer
Pandu Wijaya Kusuma : 1055201028. Jika Anda memiliki sejumlah besar ram
(minimal 1 GB atau lebih memori fisik) Anda dapat meningkatkan kinerja
memori Windows dengan mencegah hard drive yang digunakan untuk caching.
Dengan menjaga data dalam memori bukan bagian paging RAM ke hard disk
meningkatkan kinerja sistem dan juga mengurangi swappage hard drive.
Anda dapat melakukan trik ini Windows XP
jika Anda menonaktifkan Pager Eksekutif (DisablePagingExecutive) pada
Windows Registry. Menurut Mocrosoft pada DisablePagingExecutive
menentukan apakah kernel-mode driver dan kode kernel-mode sistem dapat
paged ke disk saat tidak digunakan. Menetapkan nilai ini untuk 1
membiarkan semua data yang akan memory resident. Hal ini juga
meningkatkan kinerja mesin dengan banyak memori, karena mencegah disk
membaca untuk mendapatkan kode atau data.
Nilai 0 – Drivers dan kode sistem dapat paged ke disk yang diperlukan.Nilai 1 – Driver dan sistem kode harus tetap berada di memori fisik.
Klik Mulai, klik “Run …” dan ketik “regedit”
Pada Registry Editor goto:
[HKEY_LOCAL_MACHINE\SYSTEM\CurrentControlSet\Control\Session Manager\Memory Management]
Ubah nilai DisablePagingExecutive dari 0 ke 1 dalam registri Windows:
Hal ini akan memaksa komponen kernel
Windows dan semua driver perangkat untuk tinggal dan menjalankan dalam
memori bukan berjalan dari hard disk cache. Karena operasi memori yang
sangat cepat dibandingkan dengan hard disk caching ini dapat
meningkatkan kinerja sistem.
Gunakan trik ini untuk kinerja memori
yang meningkat hanya jika Anda memiliki cukup bebas dan memori fisik
yang tidak terpakai yang dapat mendukung komponen kernel, device driver
dan aplikasi yang akan tinggal di RAM. Jangan menggunakan trik ini
Windows XP jika Anda memiliki kartu grafis terintegrasi.
Kuliah Organisasi Komputer
Pandu Wijaya Kusuma : 1055201028. Membuat cadangan data adalah suatu
keharusan jika Anda memiliki data yang penting pada PC Anda agar anda
tidak kehilangan data. Kali ini akan dibahas cara unik untuk menggunakan
virtual hardisk pada Windows 7 untuk menyimpan cadangan beberapa file.
Membuat Virtual hardisk
Hal yang pertama dilakukan untuk media penyimpanan adalah dengan membuat virtual hardisk, caranya :
- Klik kanan Computer, kemudian pilih Manage
- Setelah Jendela Computer Management muncul, pilih Storage, lalu Disk Management.
- Klik menu Action, kemudian klik pilihan Create VHD
- Pilih Drive dimana Virtual hardisk akan di buat serta ukurannya, Anda bisa membuatnya di Drive D, E atau di External hardisk anda. Pastikan apakah Anda ingin membuat virtual hardisk yang dinamis yang dapat bertambah kapasitasnya atau ukuran tetap. Anda akan melihat virtual drive terdaftar sebagai ruang yang tidak terisi (Unknown). Klik kanan kotak kiri (Virtual Hardisk) dan klik menu Initialize Disk.
- Kemudian klik kanan kotak daerah Unallocated, lalu klik menu “New Simple Volume”
- Jendela New Simple Volume Wizard akan muncul, Centrang pilihan “Format this volume with the following setting”, pilih File system “NTFS”. Allocation Unit Size (pilih sesuai dengan selera anda) kalau anda tidak mengerti pilih “Default”, Ketik Nama Drive virtual pada kotak Volume Label, lalu centarng pilihan “Perform a quick format” Lalu klik Next.
- Ketika Proses membuat virtual Hardisk selesai, Anda akan melihat VHD baru terdaftar sebagai Hard Disk Drives di Komputer. Sekarang Anda dapat menggunakannya seperti yang Anda lakukan pada setiap drive, dan membuat cadangan file.
- Anda dapat mendrag file ke virtual hardisk tersebut, atau mengaturnya sebagai cadangan dengan Windows Backup dan Restore atau app cadangan preferensi Anda.
Membuat Bacup System
- Jalankan Backup and restore dengan mengetik pada kotak search Backup and Restore dari start menu.
- Bila muncul Jendela baru, klik Set up backup
- Pilih Drive virtual sebagai tempat penyimpanan
- Akan muncul jendela pesan “What do you want to back up?”, jika anda ingin menentukan sendiri aplikasi yang anda backup, centrang pilihan “Let me choose”
- Sekarang Anda dapat mulai memilih file dan folder yang ingin Anda backup. Dalam contoh ini, kita hanya back up beberapa dokumen, baik di bawah ukuran 2GB VHD. Hapus centang Include a system image of drives before continuing on sebelum melanjutkan.
- Anda dapat mensetting skedul Backup jika anda inginkan, silahkan atur waktu skedul backup.
- Setelah Anda selai melakukan pilihan, akan tampil pratinjau pengaturan Backup Anda dan klik Save setting and run backup.
- System akan segera melakukan proses backup, setelah proses backup selesai, anda dapat membuka drive virtual untuk melihat isi dari hardisk virtual tersebut.
- Bila anda drag file keluar dari Virtual hardisk atau dengan mengklik 2 kali icon file tersebut, maka akan muncul jendela Windows Backup. Anda dapat memilih Restore file dari pilihan menu tersebut.
Penggunaan Hardisk Virtual hanyalah alat
strategi untuk menyimpan cadangan file Anda. Hal menarik lainnya adalah
Anda dapat menyalin file Virtual hardisk ke lokasi lain. Misalnya Share
ke jaringan, eksternal HD, thumb drive, dapat digunakan dalam VM.
Kuliah Organisasi Komputer
Pandu Wijaya Kusuma: 1055201028. Ada banyak cara untuk melihat apakah system windows Anda menggunakan
system 32-bit atau 64-bit, Artikel ini menjelaskan tentang cara
menentukan apakah suatu komputer menjalankan sistem operasi Windows
versi 32-bit atau versi 64-bit. Secara umum, jumlah bit komputer
menunjukkan berapa banyak data yang dapat diproses, kecepatannya
memproses data, dan kapasitas maksimum memori. Untuk mengoptimalkan
kinerja komputer, jumlah bit sistem operasi yang diinstal di komputer
harus cocok dengan jumlah bit di komputer itu sendiri …….
Jika Anda menggunakan operating system Windows XP, ada dua cara untuk menentukan apakah Anda menjalankan versi 32-bit atau 64-bit. Jika satu cara tidak berhasil, coba dengan cara xang lain.
Cara 1: Lihat pada Sistem Properties
1. Klik START, kemudian klik RUN, atau tekan logo Windows + R pada keyboard Anda.
2. Ketik sysdm.cpl, kemudian klik OK.
3. Klik tab General. Sistem operasi ditampilkan sebagai berikut:
o Untuk sistem operasi versi 64-bit : Ditampilkan Windows XP Professional x64 Edition Versi < Tahun> di bawah Sistem.
o Untuk sistem operasi versi 32-bit : Ditampilkan Windows XP Professional Versi < Tahun> di bawah Sistem.
Catatan adalah porsi tempat untuk tahun.
Cara 2: Lihat jendela Informasi Sistem
1. Klik START, kemudian klik RUN, atau tekan logo Windows + R pada keyboard Anda.
2. Ketik winmsd.exe, kemudian klik OK.
3. Jika Sistem Summary dipilih di panel navigasi, temukan Prosesor di bawah Item di panel rincian. Perhatikan nilainya.
o Jika nilai yang bersangkutan dengan Prosesor dimulai dengan x86, berarti komputer menjalankan Windows versi 32-bit.
o Jika nilai yang bersangkutan dengan Prosesor dimulai dengan ia64 atau AMD64, berarti komputer menjalankan Windows versi 64-bit.
Perhatikan gambar berikut ini,
Jika Anda menggunakan Windows Vista atau Windows 7 : Jika memiliki Windows Vista atau Windows 7, ada dua cara untuk menentukan apakah Anda menjalankan versi 32-bit atau 64-bit. Jika satu cara tidak berhasil, coba cara yang lain.
Cara 1: Lihat jendela Informasi Sistem
1. Klik Start, kemudian ketik system di kotak Mulai Pencarian, kemudian klik Informasi sistem dalam daftar Program.
2. Jika Ringkasan Sistem dipilih di panel navigasi, sistem operasi ditampilkan sebagai berikut:
o Untuk sistem operasi versi 64-bit: Ditampilkan PC berbasis x64 untuk Jenis Sistem di bawah Item.
o Untuk sistem operasi versi 32-bit: Ditampilkan PC berbasis x68 untuk Jenis Sistem di bawah Item.
Cara 2: Lihat jendela Sistem di Panel Kontrol
1. Klik Start, kemudian ketik system di kotak Mulai Pencarian, kemudian klik sistem dalam daftar Program.
2. Sistem operasi ditampilkan sebagai berikut:
o Untuk sistem operasi versi 64-bit: Ditampilkan Sistem Operasi 64-bit untuk Jenis Sistem di bawah Sistem.
o Untuk sistem operasi versi 32-bit: Ditampilkan Sistem Operasi 32-bit untuk Jenis Sistem di bawah Sistem.
Perhatikan gambar berikut ini,
Nah dengan melakukan langkah-langkah diatas maka Anda dapat melihat dan menentukan apakah komputer menggunakan system operasi windows 32-bit atau 64-bit.
Selamat mencoba!
Jika Anda menggunakan operating system Windows XP, ada dua cara untuk menentukan apakah Anda menjalankan versi 32-bit atau 64-bit. Jika satu cara tidak berhasil, coba dengan cara xang lain.
Cara 1: Lihat pada Sistem Properties
1. Klik START, kemudian klik RUN, atau tekan logo Windows + R pada keyboard Anda.
2. Ketik sysdm.cpl, kemudian klik OK.
3. Klik tab General. Sistem operasi ditampilkan sebagai berikut:
o Untuk sistem operasi versi 64-bit : Ditampilkan Windows XP Professional x64 Edition Versi < Tahun> di bawah Sistem.
o Untuk sistem operasi versi 32-bit : Ditampilkan Windows XP Professional Versi < Tahun> di bawah Sistem.
Catatan adalah porsi tempat untuk tahun.
Cara 2: Lihat jendela Informasi Sistem
1. Klik START, kemudian klik RUN, atau tekan logo Windows + R pada keyboard Anda.
2. Ketik winmsd.exe, kemudian klik OK.
3. Jika Sistem Summary dipilih di panel navigasi, temukan Prosesor di bawah Item di panel rincian. Perhatikan nilainya.
o Jika nilai yang bersangkutan dengan Prosesor dimulai dengan x86, berarti komputer menjalankan Windows versi 32-bit.
o Jika nilai yang bersangkutan dengan Prosesor dimulai dengan ia64 atau AMD64, berarti komputer menjalankan Windows versi 64-bit.
Perhatikan gambar berikut ini,
Jika Anda menggunakan Windows Vista atau Windows 7 : Jika memiliki Windows Vista atau Windows 7, ada dua cara untuk menentukan apakah Anda menjalankan versi 32-bit atau 64-bit. Jika satu cara tidak berhasil, coba cara yang lain.
Cara 1: Lihat jendela Informasi Sistem
1. Klik Start, kemudian ketik system di kotak Mulai Pencarian, kemudian klik Informasi sistem dalam daftar Program.
2. Jika Ringkasan Sistem dipilih di panel navigasi, sistem operasi ditampilkan sebagai berikut:
o Untuk sistem operasi versi 64-bit: Ditampilkan PC berbasis x64 untuk Jenis Sistem di bawah Item.
o Untuk sistem operasi versi 32-bit: Ditampilkan PC berbasis x68 untuk Jenis Sistem di bawah Item.
Cara 2: Lihat jendela Sistem di Panel Kontrol
1. Klik Start, kemudian ketik system di kotak Mulai Pencarian, kemudian klik sistem dalam daftar Program.
2. Sistem operasi ditampilkan sebagai berikut:
o Untuk sistem operasi versi 64-bit: Ditampilkan Sistem Operasi 64-bit untuk Jenis Sistem di bawah Sistem.
o Untuk sistem operasi versi 32-bit: Ditampilkan Sistem Operasi 32-bit untuk Jenis Sistem di bawah Sistem.
Perhatikan gambar berikut ini,
Nah dengan melakukan langkah-langkah diatas maka Anda dapat melihat dan menentukan apakah komputer menggunakan system operasi windows 32-bit atau 64-bit.
Selamat mencoba!
Kuliah Organisasi Komputer
Pandu Wijaya Kusuma:1055201028. Cara menginstall Linux Ubuntu
sekarang Sharing akan berbagi kepada kita semua bagaimana cara menginstall linux ubuntu. tanpa berlama - lama silakan cek aja deh disini
Vriizee Reviewed by Penggila Linux Pekanbaru on
1.Masukkan CD Installer ke perangkat CD / DVD-ROM dan reboot komputer untuk boot dari CD. Tunggu sampai CD termuat ...
2.Anda akan melihat wallpaper dan jendela instalasi. Pilih bahasa dan klik tombol "Install Ubuntu 10.04 LTS" untuk melanjutkan ..
3.Layar kedua akan menampilkan peta
bumi. Setelah pemilihan lokasi, waktu sistem akan menyesuaikan. Klik
tombol "Forward" setelah Anda memilih lokasi yang Anda inginkan ..
4.Pada
layar ketiga, Anda dapat memilih layout keyboard yang diinginkan. Klik
tombol "Forward" bila Anda telah selesai dengan konfigurasi keyboard ...
Jika Anda memiliki sistem operasi lain (misalnya Windows XP) dan Anda ingin sistem dual boot, pilih :
- Pilihan pertama : "Instal mereka berdampingan, memilih di antara mereka pada setiap startup."
- Pilihan Kedua : "Jika Anda ingin menghapus sistem operasi yang ada, atau hard drive sudah kosong dan Anda ingin agar installer secara otomatis mempartisi hard drive Anda, pilih pilihan kedua, "Gunakan seluruh disk (Use entire disk)"
- Pilihan Ketiga : "Gunakan ruang terbesar bebas terus-menerus" dan akan menginstal Ubuntu 10.04 di ruang unpartitioned pada hard drive yang dipilih.
- Pilihan Keempat : "Tentukan partisi secara manual" dan dianjurkan HANYA untuk pengguna tingkat lanjut, untuk membuat partisi khusus atau memformat hard drive dengan filesystem lain dari yang default. Tetapi juga dapat digunakan untuk menciptakan partisi / home, yang sangat berguna jika Anda menginstal ulang seluruh sistem.
6.Tabel partisi akan terlihat seperti gbr di atas. Klik tombol "Forward" untuk melanjutkan instalasi ...
7.Pada
layar ini, isi kolom dengan nama asli Anda, nama yang ingin Anda
gunakan untuk login di Ubuntu OS (juga dikenal sebagai username yang
akan diminta untuk log in ke sistem), password dan nama komputer (secara
otomatis, tetapi bisa ditimpa).
8.Juga
pada langkah ini, ada sebuah opsi bernama "Login secara otomatis". Jika
Anda mencentang kotak pada pilihan ini, Anda akan secara otomatis login
ke desktop Ubuntu. Klik tombol "Forward" tombol untuk melanjutkan ...
11.Setelah beberapa menit
(tergantung spesifikasi komputer Anda), sebuah jendela pop-up akan
muncul, yang memberitahukan bahwa instalasi selesai, dan Anda harus
me-restart komputer untuk menggunakan sistem operasi Ubuntu yang baru
diinstal. Klik tombol "Restart Now"...
12.CD tersebut akan keluar otomatis; keluarkan dan tekan "Enter" untuk reboot. Komputer akan direstart dan dalam beberapa detik, Anda akan melihat boot splash Ubuntu ...
13.Pada layar login, klik nama pengguna Anda dan masukan password Anda. Klik "Log In" atau tekan Enter ...
14.Tampilan Desktop Ubuntu 10.04 LTS (Lucid Lynx).
Sekian.
Semoga bermanfaat cara menginstall ubuntu linux nya
Kuliah Organisasi Komputer
WINDU PRASETYO
1.1
Data Bus
Data bus adalah jalur-jalur
perpindahan data antar-modul dalam sistem komputer.
Biasanya terdiri dari 8, 16 , 32 atau 64 jalur data yang paralel. Karena pada
suatu saat tertentu masing-masing saluran hanya dapat membawa 1 bit data, maka
jumlah saluran menentukan jumlah bit yang dapat ditransfer pada suatu saat.
Lebar data bus ini menentukan kinerja sistem secara keseluruhan. Sifatnya
bidirectional, misalnya CPU dapat
membaca dari memory atau port dan dapat juga mengirim ke memory atau port.
1.2
Address Bus
Address Bus digunakan
untuk menandakan lokasi sumber
ataupun tujuan pada proses transfer data. Pada jalur ini CPU akan
mengirimkan alamat memory yang akan ditulis atau dibaca. Address Bus biasanya
terdiri atas 16, 20, 24 atau 32 jalur paralel. Lebar Address Bus
menentukan kapasitas memory maksimum sistem.
Sebagai contoh bila CPU mempunyai Address Bus 20 bit maka CPU dapat
mengalamatkan 220 atau 1048576 alamat (1 MB).
1.3
Control Bus
Control Bus digunakan untuk
mengontrol penggunaan serta akses ke Data Bus dan Address Bus. Control Bus terdiri dari 4 sampai 10 jalur
paralel. CPU akan mengirimkan sinyal pada control bus ini bila akan meng-enable
sebuah alamat yang ditunjuk, baik itu memory atau I/O port.
Kuliah Organisasi Komputer
WINDU PRASETYO
MIKROTIK
A. Pengertian Mikrotik
Mikroik RouterOS™ adalah sistem
operasi dan perangkat lunak yang dapat digunakan untuk menjadikan komputer
manjadi router network yang handal, mencakup berbagai fitur yang dibuat
untuk IP network dan jaringan wireless.
Mikrotik RouterOS juga merupakan
salah satu Distro Linux yang didesain khusus untuk fungsi Routing System.
Produk Mikrotik berupa RouterBoard yang berbentuk seperti Hardware
Router pada umumnya dan berupa RouterOS yang di instal ke sebuah PC. Kehandalan
Mikrotik sudah terbukti dan tidak diragukan lagi, baik dari segi keamanan atau
proteksinya maupun kemudahan dalam mengunakannya. Karena itulah hampir semua
ISP bisa dipastikan mengenal dan mengunakan Mikrotik dalam layanan kepada
pelanggan maupun dalam melakukan Manajemen Networknya serta Mikrotik mampu
melejit sebagai Router masa depan yang sangat handal. Jadi apapun
ISP-nya, router dan bandwith manajemen mengunakan Mikrotik.
Mikrotik Router dapat menjadi
pilihan bagi para pemula yang ingin memperdalam ilmu networking.
Beberapa fitur – fitur yang disediakan Mikrotik antara lain NAT, VPN, Proxy,
Hotspot, Bandwidth limiter, dan lain-lain cukup lengkap untuk membangun sebuah
router dan juga cocok digunakan oleh ISP dan provider hotspot.
B. Hardware Requirement Program
MikrotikAdapun persyaratan minimal komputer
yang dibutuhkan untuk Mikrotik adalah sebagai berikut:
- Menggunakan processor minimal 100 MHz atau lebih seperti Intel Pentium, Cyrix 6X86, AMD K5 atau prosesor yang lebih baru dari Intel IA-32 (i386). Ingat penggunaan lebih dari satu prosesor belum diperbolehkan.
- Memori (RAM) minimal 64 Mb dan maksimum 1 Gb, hal ini berpeng`ruh pada besar memory, yang berpengaruh terhadap kemampuan kecepatan dari router dan kapasitas Cache Proxy.
- Media penyimpanan (Hard Drive) menggunakan sistem standar Kontroler IDE dan ATA. Penggunaan SATA, SCSI dan USB tidak didukung. Pastikan sisa media penyimpanan kita adalah minimal sebesar 64 Mb. Sangat disarankan untuk mengalokasikan space penyimpanan yang besar, karena akan berpengaruh terhadap paket yang akan dipilih dan nantinya akan membantu sebagai cache pada saat menggunakan fungsi web proxy serta diperlukan jika Mikrotik kita fungsikan sebagai FTP Server.
- Jika instalasi menggunakan disket, gunakan ukuran 3,5″ pada drive A.
- CD ROM atau DVD Jika instalasi menggunakan media CD, pastikan standar kontrolernya adalah ATA/ATAPI.
- LAN Card atau Network Interface yang lain. Jika kita instal melalui LAN, gunakan standar ethernet tipe PCI.
Catatan :
- Mengunakan PCI LAN Card segala macam Merk dan Type dapat dikenali secara langsung oleh Mikrotik.
- Onboard LAN sebaiknya tidak digunakan, karena tidak terdeteksi oleh Mikrotik.
- Mengunakan harddisk IDE, karena harddisk SATA atau SCSI tidak terdeteksi oleh Mikrotik. Dan kapasitas harddisk IDE hingga 160 GB IDE dapat berfungsi dengan baik.
- Dapat juga mengunakan Media Storage berupa Compact Flash ( CF ) dengan memanfaatkan peripheral PCI CF to IDE.
- Direkomendasikan mengunakan CPU Built Up karena memiliki Power Supply yang kuat dan System Board yang handal, sebab Mikrotik yang kita buat ini nantinya akan difungsikan sebagai Router secara Dedicated 1 x 24 x 31.
- Setelah Mikrotik di Install dan dapat di akses via remote (Winbox / WebBox / Telnet ), maka pengunaan Monitor sudah tidak diperlukan lagi.
Sebelum melakukan instalasi hal yang
perlu diperhatikan adalah level lisensi, perhatikan manual lisensi atau daftar
list harga software. Level tertinggi adalah level 6 yang memiliki semua modul
yang bisa kita gunakan secara maksimum. Perbedaan dari tiap lisensi adalah pada
harga dan kelengkapan paket.
Kuliah Organisasi Komputer
WINDU PRASETYO
Prosesor
Produsen selain Intel juga meng
e
luarkan beberapa jenis prosesor, misalnya Cyrix dan Texas Instruments mengeluarkan 486 SLC dan IBM mengeluarkan 486 SLC2.
p
Processor
mulai berlomba mengeluarkan produk-produk terbaik mereka, diantaranya yaitu:
Pentium-pentium
AMD bersaing ketat dengan Intel, utamanya dari segi kecepatan dan harga. AMD
menggunakan teknologi mereka sendiri sehingga prosesornya bukan merupakan clone
atau tiruan dari Intel. Prosesor yang dikeluarkan oleh AMD adalah :
Tanggal 28 Mei 1998, AMD memasarkan K6-2 yang memiliki plug-in 3D baru yang disebut dengan 3D now! Yang merupakan penambahan 21 perintah baru untuk mewujudkan unjuk kerja 3D yang jauh lebih baik.
k
enalkan pada 1 November 1995. Pentium Pro merupakan prosesor RISC murni dan dioptimasi untuk pemrosesan 32 bit pada Windows NT atau OS/2. Prosesor ini menggunakan
Prosesor
Pada bagian
inilah seluruh data yang diberikan oleh perangkat input diolah dan selanjutnya diteruskan kepada perangkat output. Seluruh unjuk kerja komputer
amat bergantung pada komponen-komponen pada bagian ini.
Komponen-komponen
perangkat pengolah (Processing Device) adalah prosesor. Prosesor
merupakan inti dari sebuah komputer. Dalam komponen inilah seluruh perhitungan
matematis yang amat rumit dilakukan. Singkat kata, kecepatan, kehandalan dan
kompabilitas PC ditentukan oleh prosesor nya.
Prosesor
dapat dibedakan dari perbedaan jumlah data bus-nya. Misalkan ada prosesor 8
bit, itu berarti prosesor tersebut memiliki 8 data bus.
Ada beberapa
produsen prosesor untuk PC, seperti Intel, AMD, Cyrix dan Winchip IDT, namun
dalam modul ini kita menggunakan standard prosesor keluaran Intel Corp( lihat
gambar 1-36).
Menurut
perkembangannya, prosesor sampai saat ini telah mencapai 8 generasi dan masih
terus berlanjut hingga saat ini.
Generasi pertama
Pada generasi ini, Intel mengeluarkan CPU 16 bit
pertamanya yaitu prosesor 8086 (1978), namun terhambat oleh kendala harga, dimana perangkat keras 16 bit saat itu masih terlalu mahal,
sehingga Intel merancang ulang prosesornya dan mengeluarkan prosesor 8088
(gambar 1-37) yang merupakan CPU 16 bit dengan yang memiliki
Hindari penggunaan kata dimana sebagai
kata sambung, karena tidak sesuai dengan
kaidah bahasa Indonesia.
Generasi Kedua
Pada
generasi ini, Intel merilis prosesor 80286 (gambar 1-38) pada tahun 1982 yang
juga merupakan prosesor 16 bit namun memiliki kemampuan yang lebih, utamanya
dalam penanganan perintah dan mode kerja baru “24 bit virtual address mode”
yang menegaskan arah perpindahan dari DOS ke windows.
Generasi Ketiga
Intel
meluncurkan prosesor 80386 DX (gambar 1-39) pada tanggal 17 Oktober 1985 yang
merupakan prosesor 32 bit pertama. Pada generasi inilah prosesor mampu bekerja
secara multitasking
Generasi Keempat
Pada
generasi ini, Intel mengeluarkan prosesor 80486 DX (10 April 1989) yang mampu
bekerja dua kali lebih cepat dari pendahulunya. Intel juga mengeluarkan
prosesor 80486 SX yang merupakan chip yang tidak lengkap dengan dihilangkannya
Math co-prosesor.Produsen selain Intel juga meng
e
luarkan beberapa jenis prosesor, misalnya Cyrix dan Texas Instruments mengeluarkan 486 SLC dan IBM mengeluarkan 486 SLC2.
Generasi Kelima
Pada
generasi inilah, beberapa produsen p
Intel
Pada
tanggal 22 Maret 1993, Intel mengembangkan Pentium Classic (P54C), dimana
prosesor ini mampu menjalankan lebih dari satu perintah tiap tik clock (super
scalar) yang sebanding dengan dua buah 486 dalam satu chip. Bus sistem juga
mengalami perubahan besar, yaitu menjadi 64 bit dan kecepatannya meningkat
menjadi 60 atau 66 MHz. Sejak itu, Intel memproduksi dua macam Pentium: yang
bekerja pada sistem bus 60 MHz (P90, P120, P150 dan P180) dan sisanya, bekerja
pada 66 MHz (P100, P133, P166 dan P200)
Pada
tanggal 8 Januari 1997, Intel memperkenalkan
p
Proscessor
tiype MMX
(Multi Media Extension) atau P55C, dimana dalam proscessor
tersebut ditambahkan 57 perintah integer baru, 4 jenis data baru dan 8 register
64 bit, yang menambah kemampuan CPU dalam penanganan aplikasi multimedia.
Pentium yang menggunakan fasilitas ini adalah P200 MMX dan P233 MMX
p
Cyrix
Cyrix
6x86 diperkenalkan pada 5 Februari 1996 dan merupakan tiruan pentium yang
murah, namun terkenal dengan unjuk kerja yang buruk utamanya pada
floating-point-nya
.
.
Pada
tanggal 30 Mei 1997, Cyrix memperkenalkan 6x86 MX yang kemudian dikenal sebagai
M
-
II (M-two) yang kompatibel dengan Pentium MMX. Kecepatan Bus yang digunakan oleh Cyrix adalah 60 MHz (PR166), 66 MHz (PR200 dan PR300), 75 MHz (PR233 dan PR266), 83 MHz (PR333) dan 95 MHz (PR433 dan PR466)
-
II (M-two) yang kompatibel dengan Pentium MMX. Kecepatan Bus yang digunakan oleh Cyrix adalah 60 MHz (PR166), 66 MHz (PR200 dan PR300), 75 MHz (PR233 dan PR266), 83 MHz (PR333) dan 95 MHz (PR433 dan PR466)
Advanced
Micro Devices (
AMD K5 yang
menggunakan rating dari Pentium dan dapat disamakan dengan Pentium Classic
(P54C) dari Intel. PR133 dan PR166 berharga jauh lebih murah dari jenis Pentium
yang sebanding.
Pada tanggal
2 April 1997, AMD meluncurkan AMD K6 yang berunjuk kerja sedikit lebih baik
dari Pentium MMX. prosesor ini berisi 8,8 juta transistor
.
.
Tanggal 28 Mei 1998, AMD memasarkan K6-2 yang memiliki plug-in 3D baru yang disebut dengan 3D now! Yang merupakan penambahan 21 perintah baru untuk mewujudkan unjuk kerja 3D yang jauh lebih baik.
Pro
s
cessor
ini memiliki unjuk kerja yang amat bagus dan memiliki harga yang lebih murah
dibandingkan dengan pProscessor
Intel pada spesifikasi yang sama.
s
Kecepatan bus yang digunakan pada prosesor ini adalah :
66 MHz (K6-2 266), 88 MHz (K6-2 266), 95 MHz (K6-2 333 dan K6-2 380), 100 MHz
(K6-2 300, K6-2 350 dan K6-2 400)
Generasi Keenam
Pada generasi ini, persaingan antar produsen prosesor
semakin hebat, dimana tiap-tiap Produsen terus menerus mengeluarkan inovasi dan
produk terbaik mereka yang terus bersaing, baik dari segi kecepatan maupun
harga
·Intel
Intel mengeluarkan beberapa jenis prosesor pada generasi
ini, antara lain :
Ø Pentium Pro
Pengembangan Pentium Pro
dimulai pada tahun 1991 di Oregon dan diperk
enalkan pada 1 November 1995. Pentium Pro merupakan prosesor RISC murni dan dioptimasi untuk pemrosesan 32 bit pada Windows NT atau OS/2. Prosesor ini menggunakan
Ø Pentium II
Dengan nama sandi “Klamath”, prosesor ini diperkenalkan 7
Mei 1997 dan menggunakan modul SECC (Single
Edge Contact Catridge) yang lebih familiar dengan
istilah
Soket 1. Pentium II tersedia dalam 233, 266, 300, 333, 400, 450 dan 500 MHz (dan terus berkembang dengan kecepatan yang lebih tinggi).
istilah
Soket 1. Pentium II tersedia dalam 233, 266, 300, 333, 400, 450 dan 500 MHz (dan terus berkembang dengan kecepatan yang lebih tinggi).
Pentium II berbentuk kotak plastik persegi empat yang
besar, yang berisi CPU dan cache. Juga terdapat sebuah controller kecil
(S82459AB) dan kipas pendingan dengan ukuran yang besar.
Ø Pentium II Celeron
Awal 1998, Intel mempunyai masa yang sulit dengan Pentium
II yang agak mahal. Banyak pengguna membeli AMD K6-233, yang menawarkan unjuk
kerja sangat baik pada harga yang layak. Maka Intel membuat merk CPU baru yang disebut
Celeron. Prosesor ini sama dengan Pentium II kecuali cache L2 yang telah
dilepas. Prosesor ini dapat disebut Pentium II-SX. Catridge Celeron sesuai
dengan Slot 1 dan bekerja pada bus sistem 66 MHz. Clock internal bekerja pada
266 atau 300 MHz.
Ø
Pentium II
Celeron A : Mendocino
Tipe prosesor ini, baik kecepatan maupun bentuknya, mirip
dengan Pentium II. Yang membedakan adalah penambahan cache L2 sebesar 128 Kb
didalam catridgenya, yang memberikan unjuk kerja yang amat baik, karena cache
L2 bekerja pada kecepatan CPU penuh.
Ø Pentium II Celeron PPGA : Soket 370
Prosesor ini menggunakan Soket 370 baru untuk
C
celeron
dan dikemas dalam Plastic Pin Grid Array (PPGA).
Soket PPGA 370 terlihat seperti soket 7 tradisional dan memiliki 370 pin.
C
Ø Pentium II Xeon
Pada 26 Juli 1998, Intel
mengenalkan catridge Pentium II baru yang diberi nama Xeon. Ditujukan untuk
penggunaan server dan pemakai high-end. Xeon menggunakan konektor
baru yang disebut Slot Two. Perbedaan utama antara Xeon
dan Pentium II lainnya adalah besar cache L2 yang terintegrasi dapat mencapat 2
Mb
Ø Pentium III – Katmai
Pada bulan Maret 1999 Intel mengenalkan kumpulan MMX2
baru yang ditingkatkan dengan perintah grafis (diantaranya 70 buah perintah).
Perintah ini disebut Katmai New
Instructions (KNI) / Perintah baru Katmai atau SSE. Perintah ini ditujukan
untuk meningkatkan unjuk kerja game 3D – seperti teknologi 3Dnow! AMD. KNI
diperkenalkan pada Pentium III 500 MHz baru. Prosesor ini sangat mirip dengan
pentium II. Menggunakan Slot 1, dan hanya berbeda pada fitur baru seperti
pemakaian Katmai dan SSE.
Pentium III Xeon (dengan nama sandi Tanner) diperkenalkan
17 Maret 1999.
·
AMD
Pada generasi ini, AMD mengenalkan AMD K6-3 yang
merupakan K6 model 9 dengan nama sandi “Sharptooth,” yang mungkin mempunyai
cache tiga tingkat. Kecepatan clock prosesor ini adalah 400 MHz dan 450 MHz.
Generasi Ketujuh
Pada generasi ini, pertarungan antara prosesor-prosesor
tercepat, utamanya antara Intel dan AMD semakin menghangat. Masing-masing
produsen mengeluarkan prosesor terbaik mereka.
· &nbrp;
AMD
Prosesor AMD utama yang sangat menggemparkan, Athlon (K7)
diperkenalkan Agustus 1999. Athlon dapat mengungguli Pentium III pada frekwensi
yang sama.
Athlon menggunakan Soket khusus (Slot A) dalam
pemasangannya karena AMD tidak memiliki lisensi untuk menggunakan rancang
bangun Slot 1, sehingga rangkaian logika controller datang dari Digital
Equipment Corp. Spesifikasi Athlon adalah :
-
Memiliki
clock 600 MHz pada versi pertama
-
Memiliki
cache L2 mencapai 8 Mb (Minimum 512 Kb)
-
Memiliki
cache L1 sebesar 128 Kb
-
Be
i
risi 22 juta transistor (Pentium III mempunyai 9,3 Juta)
i
risi 22 juta transistor (Pentium III mempunyai 9,3 Juta)
-
Memiliki
kecepatan ram hingga 200 MHz (Peningkatan hingga 400 MHz diharapkan kemudian)
.
.
-
Dapat menangani
dan menyusun kembali hingga 72 perintah secara serentak (Pentium III dapat
melakukan 40, K6-2 hanya 24)
.
.
-
Unjuk kerja
FPU yang hebat dengan tiga perintah serentak dan satu GFLOP pada 500 MHz (1
milyar perintah bilangan floating-point tiap detik) dengan 80 bit bilangan
floating-point.
Athlon akan memberi persaingan Intel dalam segala lapisan
termasuk server, yang dapat dibandingkan dengan prosesor Xeon.
Generasi
ke 8 Intel Core 2
D
duo
D
Prosesor generasi ke 8
adalah Core 2 Duo yang di luncurkan pada juli 2007. Prosesor ini memakai
microprosesor dengan arsitektur x86. Arsitektur tersebut oleh Intel dinamakan
dengan Intel Core Microarchitecture, di mana arsitektur tersebut menggantikan
arsitektur lama dari Intel yang disebut dengan NetBurst sejak tahun 2000 yang
lalu. Penggunaan Core 2 ini juga menandai era prosesor Intel yang baru, di mana
brand Intel Pentium yang sudah digunakan sejak tahun 1993 diganti menjadi Intel
Core.
Subscribe to:
Posts (Atom)